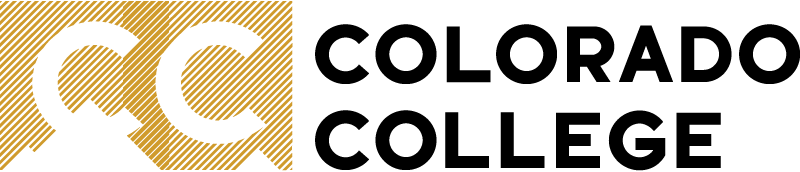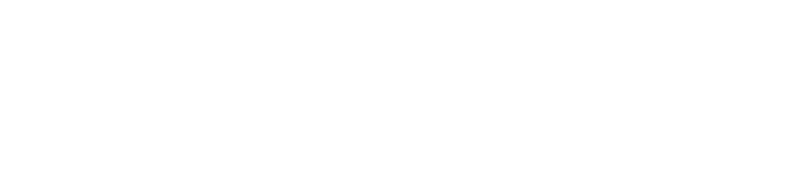Zoom in Canvas
Zoom video conferencing is available in Canvas! Instructors can schedule online course meetings directly on the course Canvas page.
We still recommend downloading the Zoom app on your device for the best online meeting experience with access to all of Zoom's features. Meetings scheduled in Canvas will open in the Zoom app.
Schedule Course Meeting
- On your Canvas course, select the Zoom tool on the course navigation (left-hand side).
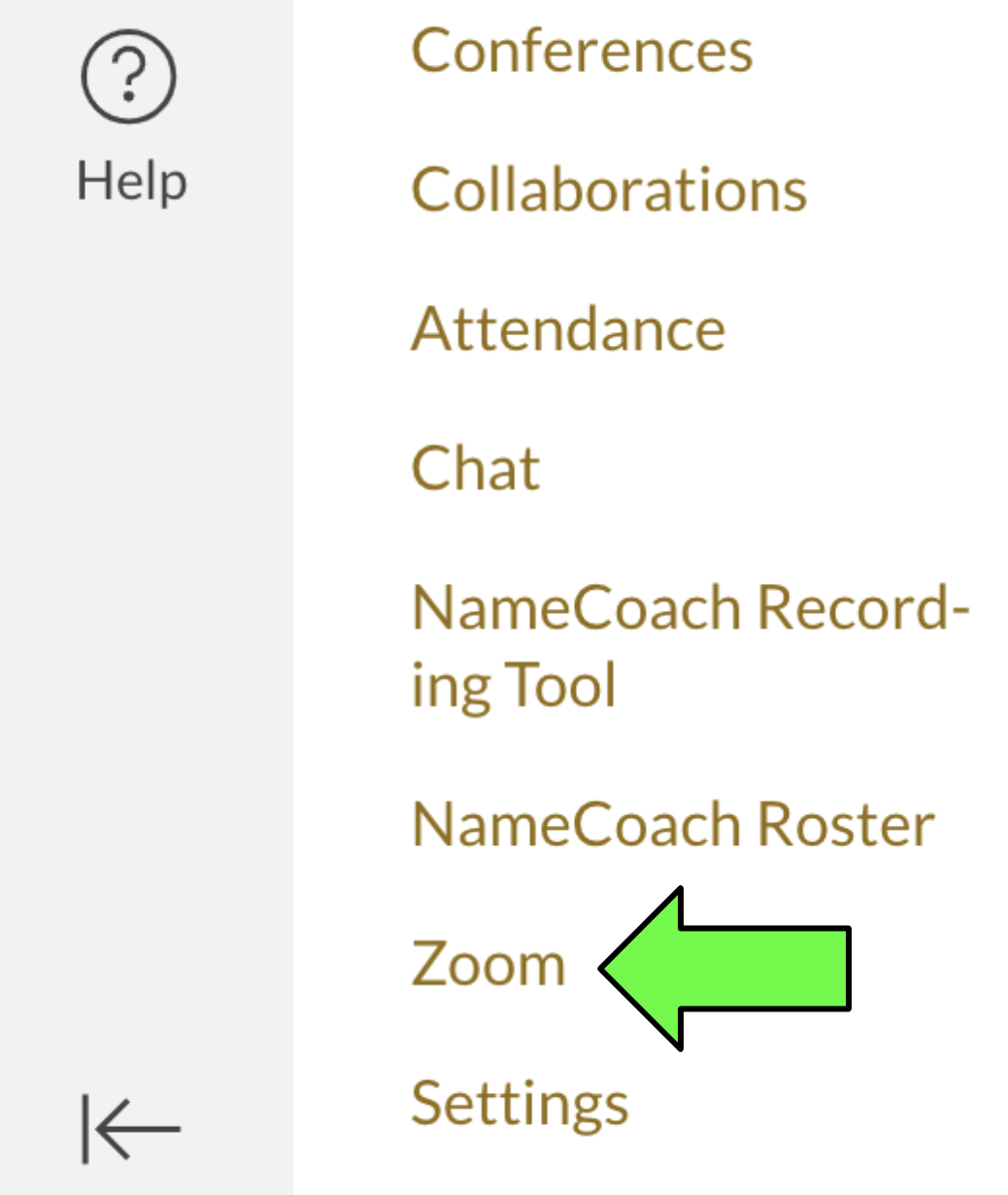
- If you have already created a Zoom account through CC, it should be automatically linked. Otherwise, it will create an account for you.
- If you encounter an error messages at this step, please email the ITS: Solutions Center.
- Click Schedule a New Meeting and fill in meeting details (date, time, and settings).
- Click Save.
The scheduled meeting will show up under "Upcoming Meetings" on the Canvas Zoom tool and on your Zoom app on the "Meetings" tab.
What Students See
Meetings scheduled through Zoom on Canvas will:
- Show up on students' Canvas Calendar.
- Send out an email notification to enrolled students when scheduled.
Both the calendar event and the email should contain a link to join the Zoom meeting.
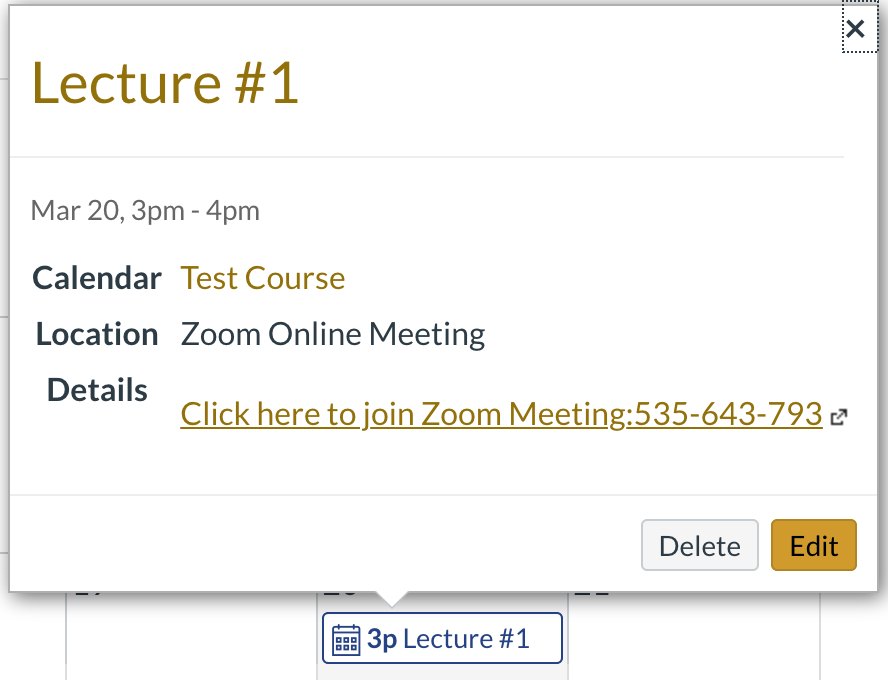
When joining your Zoom meeting, students will be prompted to open the meeting in the Zoom app. Therefore, we recommend that students download the Zoom app in advance. Here is a tutorial video showing how to Join a Zoom Meeting.
Start Course Meeting
On Canvas:
- On the Zoom tab under "Upcoming Meetings", find meeting and click Start.
- You will then receive a prompt to open meeting in the Zoom app. Download and run the Zoom app if it is not already installed.
On Zoom App:
- On your Zoom app, navigate to the "Meetings" tab. View your "Upcoming" meetings.
- Select meeting then click Start.
Link Zoom Recording on Canvas
You can link Zoom cloud recordings as items on your Canvas course modules for asynchronous learning:
- Find your Zoom recording URL:
- On your Zoom app, navigate to "Meetings" tab and select Recorded.
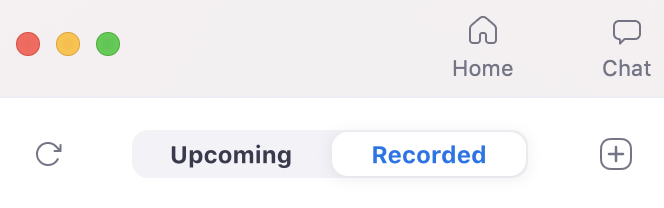
- Locate recording and click Open.
- Click Copy shareable link.
- Select Share to check settings.
We recommend sharing the recording "Publicly" and turning off password protection to avoid potential viewing issues.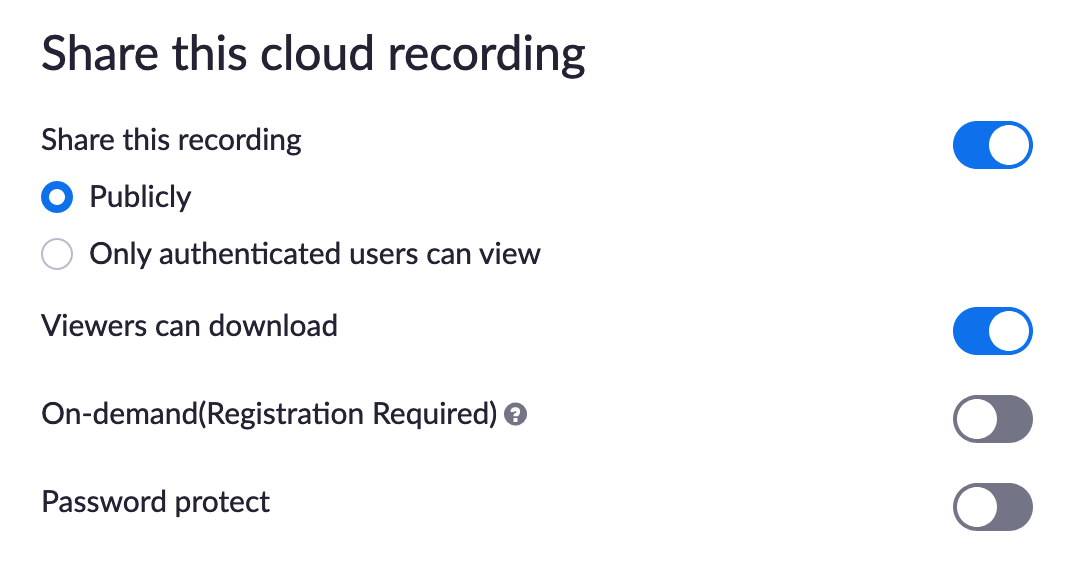
- On your Zoom app, navigate to "Meetings" tab and select Recorded.
- Add Zoom recording to Canvas module:
- Click + icon on module.
- Select External URL from the drop-down menu and paste Zoom recording URL.
- Check the box next to "Load in new tab". This helps avoid issues playing embedded videos.
- Click Add Item.