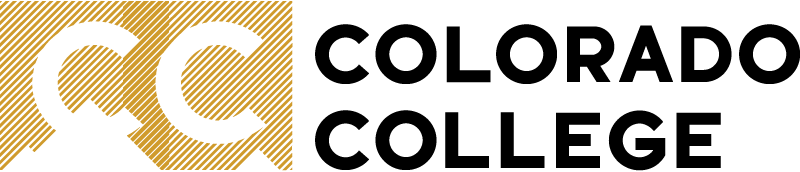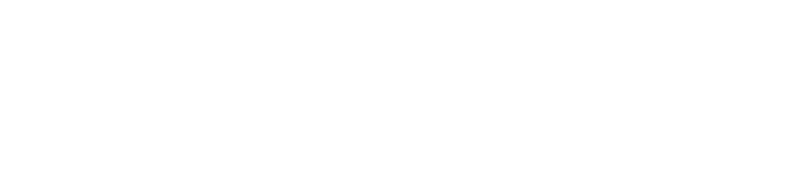Webcam and Microphone Troubleshooting on a Mac
If you're having problems with your webcam or microphone on your mac, here are some of the most likely problems and how to fix them.
- Open System Preferences > Sound
- Select the input tab and check the volume
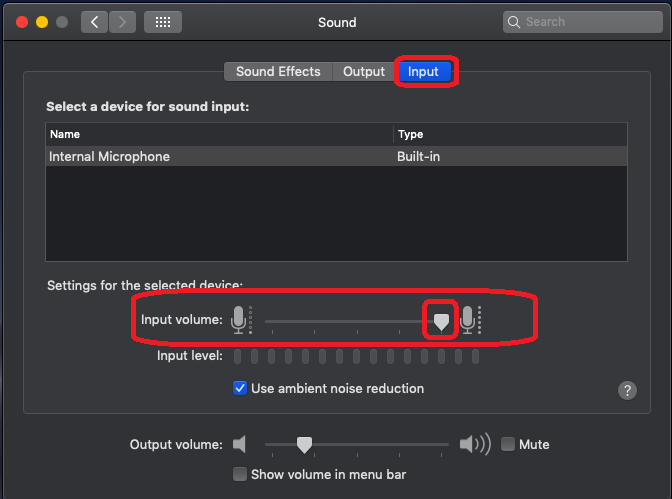
- Open System Preferences > Security & Privacy. Select Privacy tab
- Select Camera and check the box next to Zoom/Webex (or whatever applications), granting access to your webcam
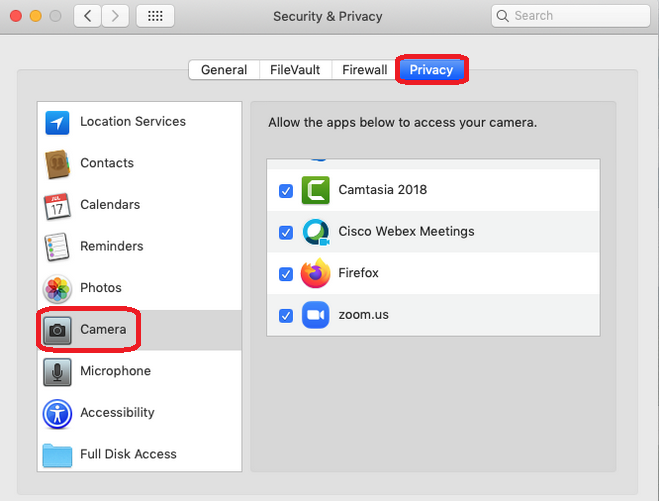
- Close other apps that may be using the webcam, such as FaceTime and Photo Booth
- Not sure which app? Click on Apple menu on top toolbar, then select Force Quit… to see all apps running and force quit (if needed)
(macOS 10.15 and higher)
- Open System Preferences > Security & Privacy. Click Privacy tab
- Select Screen Recording and check the box next to Zoom/Webex, granting access to share your screen
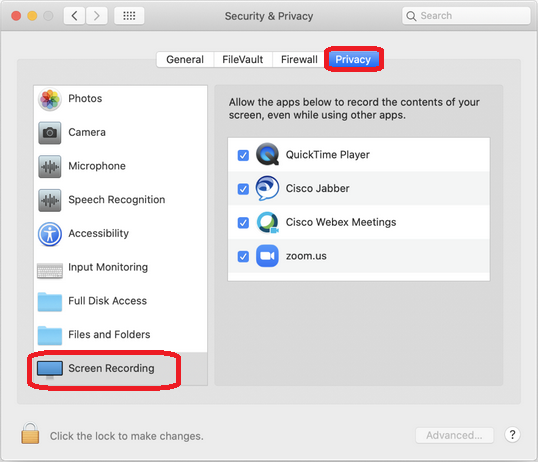
- On Chrome in the top right, click More > Settings
- Click Privacy and security on the left, then select Site Settings
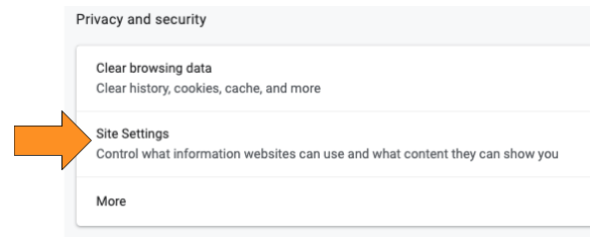
- Select Camera and Microphone and set to Ask before accessing
- When joining video conference on Chrome, you will now see a prompt to allow access
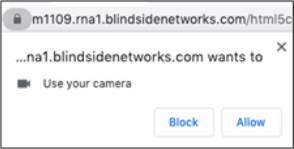
- Open Safari and click Safari > Preferences on your top Mac toolbar. Select Website tab
- For Camera and Microphone, verify that "When visiting other websites" is set to Ask
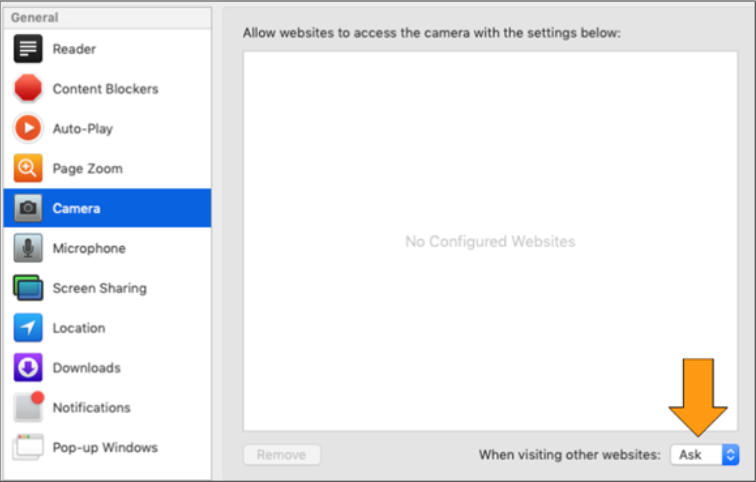
- When joining a video conference on Safari, you will now see a prompt to allow access
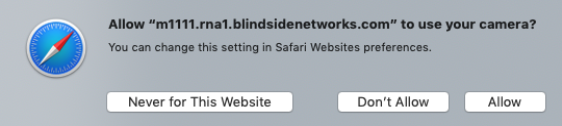
- When in a Zoom meeting, in bottom left corner click ^ next to the camera icon to select a different camera
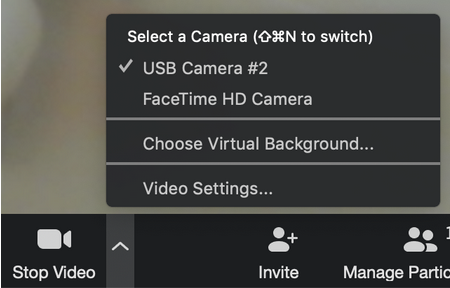
- When in a Webex meeting, on the top toolbar select Audio > Speaker, Microphone, and Camera… Choose your camera from the Camera drop-down at the bottom
show all / hide all
Report an issue -
Last updated: 03/01/2021