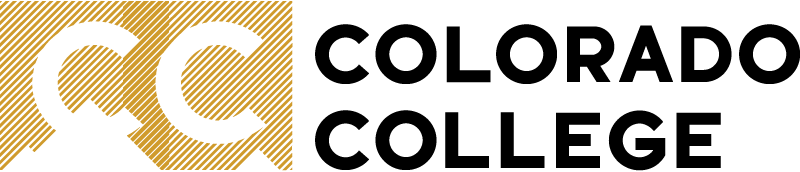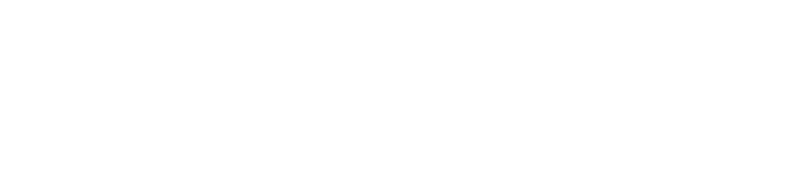Canvas Quizzes
To create a quiz or exam in Canvas, click on the Quizzes button in the course menu on the left. From the page that opens, click the blue "+Quiz" button. The page that opens will provide a space for the title of the quiz and, beneath that box, two tabs: "Settings" and "Questions." Beneath the Settings tab is a place to enter any quiz instructions you'd like to provide for your students.
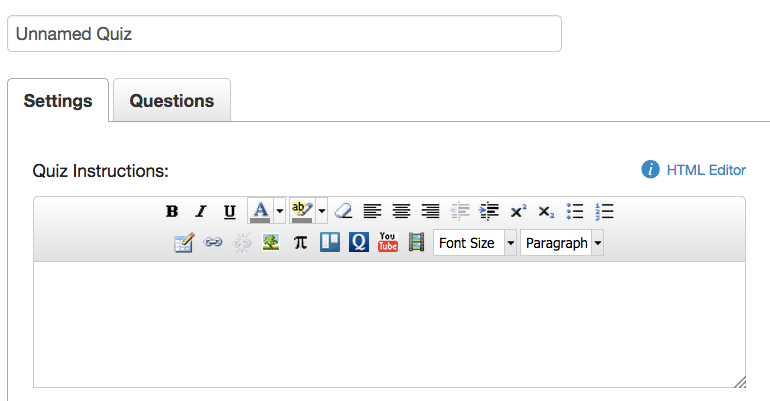
Once you've entered the instructions you'd like students to see, you can scroll down the page to make quiz/exam settings. You can choose from four different types of quizzes:
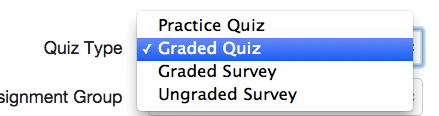
Graded quiz is the correct type for any graded quiz or exam you'd like to build. Below the quiz type box, you can add the quiz to an assignment group if you have created them and then select settings for your quiz or exam, including whether or not students should be allowed multiple attempts, setting a time limit for the quiz, showing correct answers to students and when these answers should be visible, and availability dates for the quiz or exam.
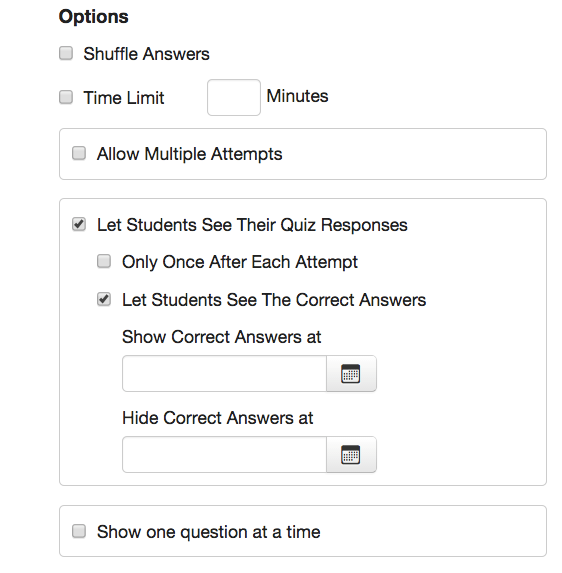
Once you're satisfied with the options you've selected, click "Save." A page showing the settings you've just made will display. To add questions to the quiz or exam, click the "Edit" button once the settings are saved and choose the "Questions" tab on the page that opens. Click the "+New Question" button to add a new question to the quiz or exam.
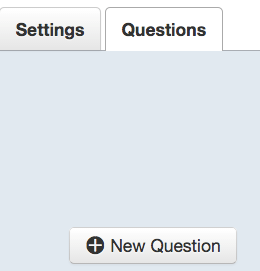
A new page will open from which you can select the question type you'd like to add and then compose the text of that question as well as the possible answers. There are ten question types from which to choose. Of these, eight can be autograded by the Canvas system based on the correct answers you enter when you create the quiz.
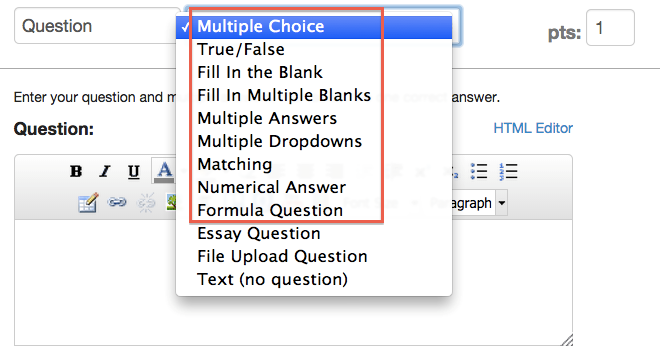
By default, the questions you add will be worth 1 point each. You can easily change the number of points each question is worth by clicking the points box (pictured on the top right of the image above) and typing the correct number of points.
Once you have finished creating the quiz, be sure to click "Save." Keep in mind that you can Preview the quiz as an instructor to see how the questions look at any time; you can also go to Settings and switch to Student View and take the quiz that way to see exactly how it will look to students.
When you're ready to grade the quiz or exam, click the Quizzes button in the course menu on the left and choose either "Moderate this Quiz" or "Speedgrader" from the "Related Items" column on the right. Either view will show you the full text of the question, how long the attempt took the student, the student's response and an indicator of whether the response chosen was correct or incorrect. The Speedgrader view will show you one question at a time, and the Moderate this Quiz view provides you with additional options in terms of allowing additional attempts or time on the exam/quiz. You can provide comments on each individual quiz question and change the number of points awarded by the system as necessary.
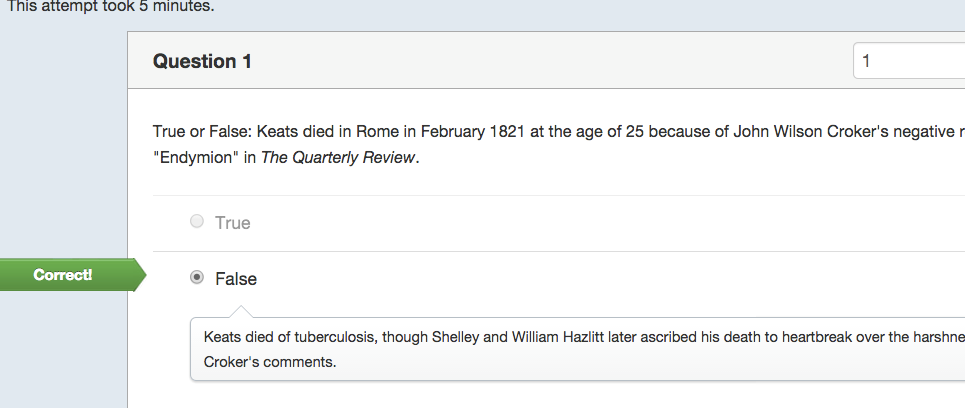
The "Moderate this Quiz" option will allow you to grant additional time to students who require it. Simply click the pencil button to the far right of the relevant student's entry and grant an additional number of attempts or extra minutes for each attempt. Be sure to click save when you're finished.
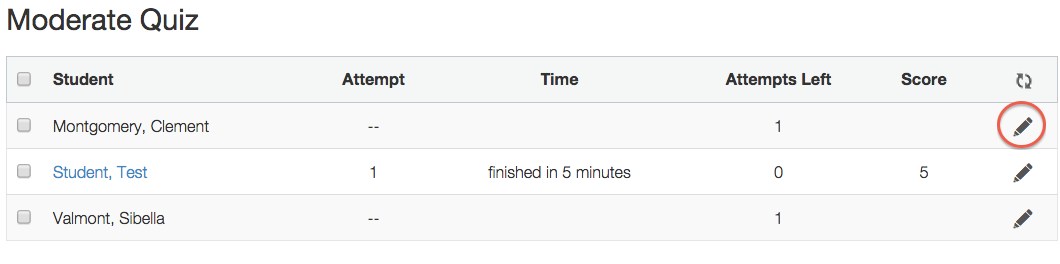
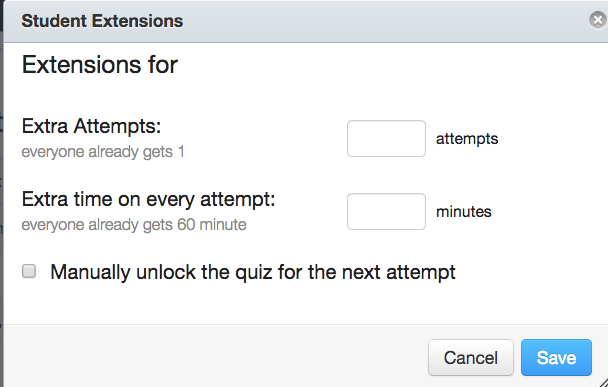
Remember that you can always find help with any of these topics by clicking the Help button in the top right corner of your course and searching the Canvas guides.
Feel free to contact me as well with any questions at 6671 or jgolightly@coloradocollege.edu.