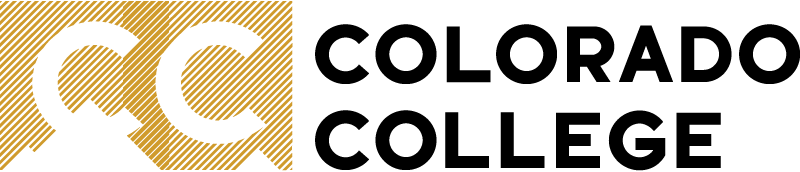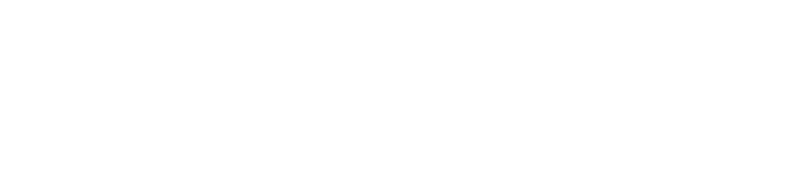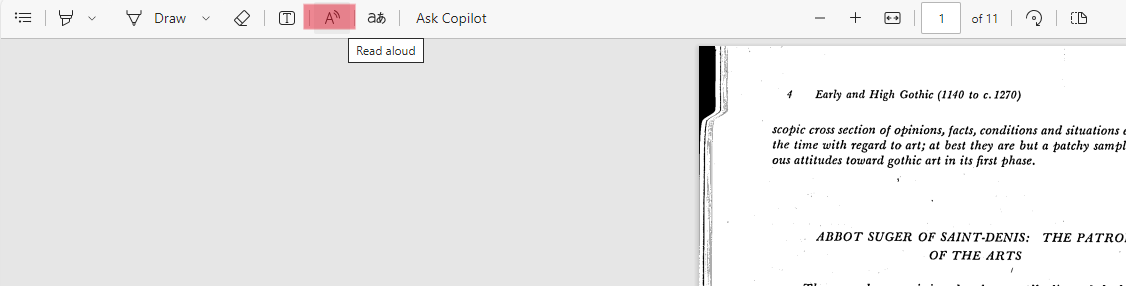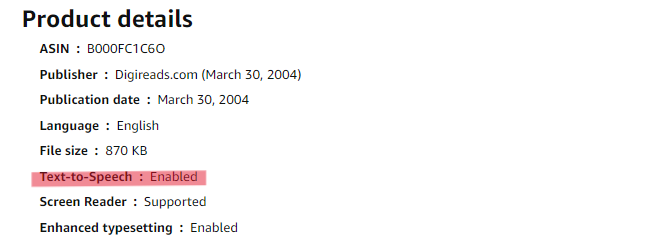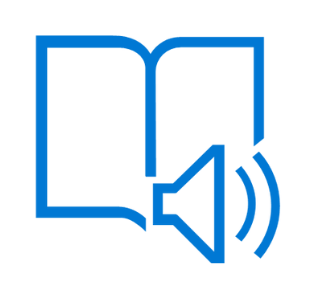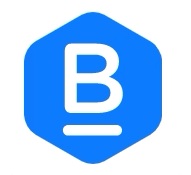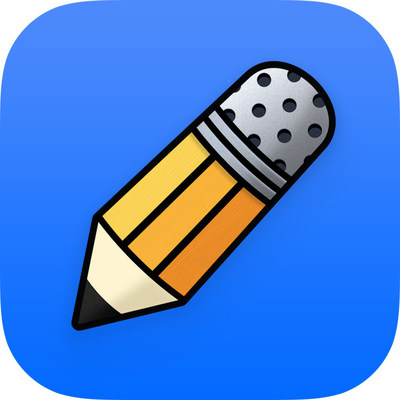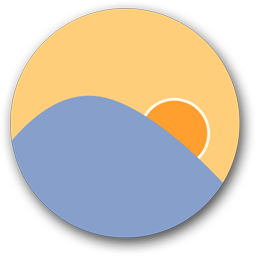Assistive Technology
Assistive technologies are tools that all students can utilize to support their academic experiences. Some of these technologies may have costs associated with them. The Office of Accessibility Resources does not endorse any specific technology or paid service, however, this list may provide some guidance and examples.
Student are encouraged to reach out to Accessibility Resources if they are:
- A student with approved accommodations who needs help accessing a particular technology or service.
- A student who thinks they may qualify for accommodations and is interested in learning more.
- A student who needs support with academics, study skills, or campus life.
Reading with Audio Formats
|
Natural Reader is a text-to-speech software that will read text-based PDFs, pasted text, or webpages. It can be used through the Natural Reader website, app, or Chrome extension. A free account will allow 20 minutes of free listening per a day. Subscriptions can be purchased for additional access. The paid version of Natural Reader also allows you to convert files to a text-based format. For additional information see our Quick Start Guide to Natural Reader.
|
|
|
Microsoft Edge has a built-in accessibility feature called Read Aloud that reads text-to-speech on websites or text-based PDFs opened in Edge. You can start Read Aloud at any time by hitting ctrl-shift-U. If you open a text-based PDF in Edge you can have it read aloud using the "A" button shown below.
|
|
| Chrome Extensions |
For Google Chrome users, a number of browser extensions exist that provide text-to-speech. These include Speechify, Pericles, and Read Aloud. Note that these extension do not work on PDFs, but can be used for webpages or web published articles. 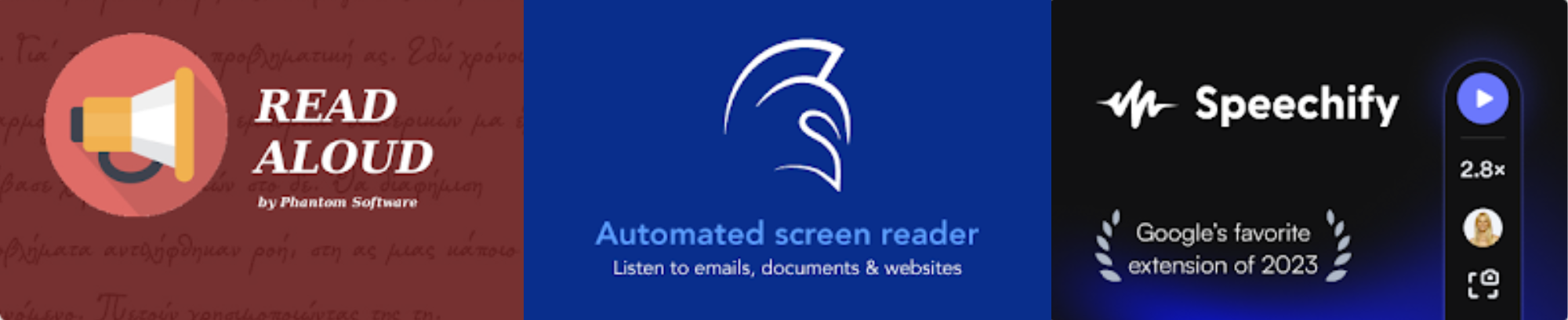
|
| Adobe Reader and Microsoft Word |
Both Adobe Reader and Microsoft Word have text-to-speech features. In Microsoft Word you can open the Immersive Reader from the "view" tab and "read aloud." Methods for Adobe Reader vary depending on the version you have. In most versions you can click view > Read Out Loud > Activate Read Out Loud, and then click on the section of the PDF you'd like it to read. |
Audiobooks and accessible ebooks can be found in a variety of places. Certain formats of ebooks can be read with a screen reader or other text to speech program.
| Tutt Library |
A variety of ebooks can be found through the Tutt Library database. EBooks from EBSCO can be read using Microsoft Edge Read Aloud or other text-to-speech softwares. Ebooks from ProQuest can also be read with these same softwares after enabling text only mode. |
| Kindle |
Many Kindle books can be listened to with Kindle's built in accessibility features. Before purchasing, check to make sure the book is text-to-speech enabled in the product details. For additional details, see our Quick Start Guide to Text-to-Speech for Kindles.
|
| ZLibrary | Zlibrary is a free source for ebooks and articles. Paid versions are available for greater access. |
| Libby | Libby is a free source for ebooks and audiobooks. You can sign up through the Pikes Peak Library District. Your home library may also have access. You can sign up with Libby through multiple libraries to access their combined inventories. |
| Publisher Digital Versions | Many book publishers also have digital versions of books available directly from their website. These may be versions that are not sold through other retailers such as the bookstore or Amazon. Some publishers also sell their ebooks through VitalSource. |
If the sources above don't work for finding the book you need, you can also contact the CC library or bookstore staff for further assistance.
Most screen readers and text-to-speech softwares can only read text-based documents with OCR (optical character recognition) enabled. Here are a few free OCR conversion options. Please note that if you have a poor quality scan these options may not be able to accurately convert the files.
| Scanning |
Documents can be scanned into a text-based format using campus HP printers. See the instructions on our creating text-based PDFs page. |
| Microsoft Word |
Microsoft Word (.doc) files can automatically be converted to text-based PDFs. Simply "save as" a PDF file. Additionally, PDFs can be opened with Microsoft Word directly by right clicking on the file and selecting "open with Microsoft Word." Word will then convert the file to a text-based document. You can then use the word document as is or "save as" a PDF. |
| Google Drive | Upload a PDF to Google Drive, open it and click "Open with Google Docs." You can then download the converted Google Doc to a PDF or other file of your choice. |
| Natural Reader | The paid version of Natural Reader can covert documents to text-based formats by selecting "more options" and then "scan to text." For more information see our Quick Start Guide to Natural Reader. |
| Other Websites | There are a number of free or partially free OCR converter websites. The Office of Accessibility Resources does not endorse a specific one, but these can be found through a simple search of "free OCR converter." |
show all / hide all
Other Reading Tools
|
|
Immersive Reader is a feature in Microsoft Word that can help reduce distractions, assist with dyslexia and screen sensitivity, and provide other features. It is also compatible with Microsoft Office Read Aloud. |
|
Beeline is a Chrome extension that renders text in color gradients that helps guide eyes from one end of a sentence to the beginning of another sentence more easily. Limited access is available with the free version and additional access is unlocked through the paid version. |
show all / hide all
Captioning
|
|
Otter.AI is a program that provides live auto-generated captions, transcripts, AI summaries of meetings, and other AI tools for productivity and organization. Otter.AI is free for 300 minutes a month with the option to subscribe for more minutes. See our Quick Start Guide to Otter.AI for more information. For additional options, including information on captioning with Microsoft, Mac, Zoom, and PowerPoint, please see our Automated Captioning Resources Guide. |
show all / hide all
Note taking
|
|
Notability is a paid app available on Apple products. It allows you to record audio and sync it with their notes. Notability also has a variety of creative tools for visual note taking and studying. For more information, see our Quick Start Guide to Notability. |
|
|
Smart pens enable you to hand write notes while recording audio. You can replay the audio directly from their notebooks or via the mobile or desktop app. A variety of brands of smart pens are available. For students with approved accommodations, the Office of Accessibility Resources provides the Livescribe Echo II smart pen. For more information, see our Quick Start Guide to Smart Pens. |
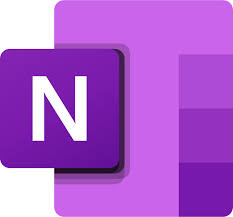 OneNote |
OneNote is a note-taking app included with the Microsoft 360 suite (free to CC students). It allows you to handwrite, type, draw, annotate documents, or get creative with their notes in other ways. It also includes accessibility features such as recording, dictation, and transcriptions. For more information see our Quick Start Guide to OneNote. |
show all / hide all
Writing
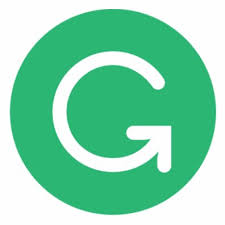 |
Grammarly is an AI based program that provides assistance with vocabulary choice, grammar, spelling, and writing style. It can also check for plagiarism and track writing progress. Grammarly is available as a web browser extension and plug-in for Microsoft office applications. Grammarly offers a free version or a paid version with additional features. |
|
Ginger is an AI based writing app and web extension. It checks for grammar and spelling, and provides personalized training based on your errors. It requires a free or premium account for use. |
show all / hide all
Screen Use
|
|
Stayfocused is a free Chrome extension that allows you to set limits on your screen time or block access from distracting pages. |
|
|
Flux is a free mobile and desktop app that Adapts your computer display to the time of day, allowing blue light in the morning and filtering out blue light at night. Exposure to blue light makes people more alert and may affect sleeping schedules. |
show all / hide all